One of the outstanding features of WordPress that has made it so popular among bloggers is the ability to use themes. Without any technical knowledge, anyone can now have a beautifully designed website that everyone will love. But even though a WordPress theme serves you all on one plate, that doesn’t mean you have to leave everything unchanged after installing a theme. Most of the elements that make up a website are usually customizable. Depending on the theme, it is possible to change the title, font, color, text, image, and pretty much anything you want.
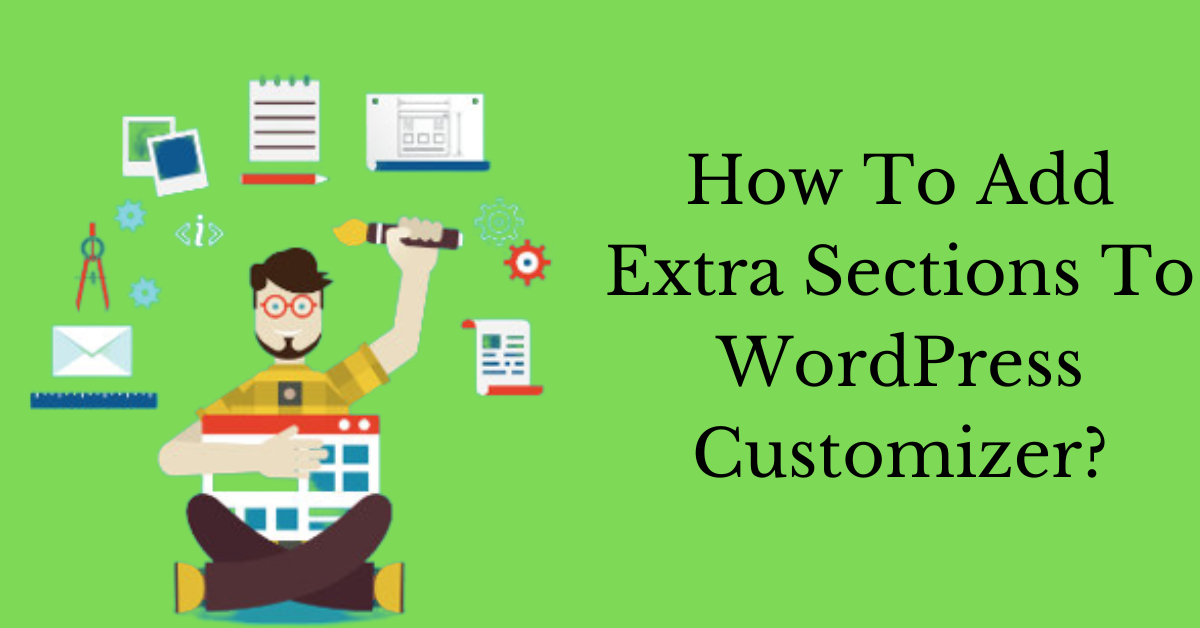
Of course, there’s a lot more you can do if you know how to program, but that’s not why you’re here. Since WordPress allows you to customize your theme with a beginner-friendly customizer, we’ll show you how to access it and customize the sections of your choice. Since each element has different customization options, we’ll be using some in this tutorial.
WordPress customization pages are also known as WordPress customizers. It was introduced in version 3.4 and has since allowed users to preview the site while making changes to it. What better way to customize your website than to view the live version safely from the back of your seat? Most of these changes won’t affect the live site, so your visitors won’t be able to see what you’re doing until you save the changes.
The Theme Customizer is known as the most accessible WordPress feature. It allows you to drastically change the look and functionality of your website using just a flexible user interface. It is certain that while using WordPress, you may need to update your customizer to change page elements perfectly. And one of the best ways to do that is to add additional sections. In this post, we will get to know some reasons why you should add extra sections to the WordPress Customizer and how can you extend the Customizer by adding some extra sections, controls, etc.
Why do you require to add extra sections to the WordPress Customizer?
- WordPress has been pushing people to use customizers for a while, so it makes sense. Achieving consistency with the user experience is invaluable to the entire WordPress community. If the platform is used universally for its intended purpose, we will all be able to limit the possibility of errors in improving our users’ websites.
- Take advantage of live visualization and take advantage of customers. This tool helps our customers to ensure making changes to their website by giving them a real-time view of the customization. If you see the effect of your changes now, you can move forward on your own without us needing further assistance.
Using the Customizer was a bit overwhelming at first, but after diving in, you will find it easier than expected. So let’s break it down – this is how you use the theme options customizer.
To interact with the Theme Customizer, you must use the customize_register action hook. This way the $wp_customize object is automatically loaded into the function. All customizations are then displayed via this $wp_customize object. Also, this object proves an instance of the WP_Customize_Manager class which does all the hard work. We’ll walk you through 4 steps to expand the WordPress Customizer now.
Add Settings to WordPress Customizer
Customizer settings allow you to set options to change your user interface. However, settings are values that you change when you need to adjust your column. By default, the Customizer automatically adjusts your theme using the WordPress theme_mod function.
$wp_customize->add_setting( 'header_textcolor' , array( 'default' => '#000000', 'transport' => 'refresh',));
In terms of refreshing the transport concept, it reveals how the Theme Customizer pushes data into the theme to reflect your changes. This means that the structure describing the subject is literally refreshed before changing.
Let’s scroll down to the next section on how to add additional sections in the Customizer.
Add additional tabs to WordPress Customizer
As mentioned above, the section contains your personalization controls. This means you can store different controls in each section. To define a section we have to use the $wp_customize->add_section() method.
The code is:
$wp_customize->add_section( 'mytheme_new_section_name' , array( 'title' => __( 'Visible Section Name', 'mytheme' ), 'priority' => 30,));
Define control to change the setting field value
In WordPress, the control is the main object of the customizer for creating the user interface. The administration is assigned to settings and sections. Each setting is controlled by a control object. Therefore, adding controls is mandatory every time you make changes to the customizer. You have to embed the $wp_customize->add_control() method in the setup area.
$wp_customize->add_control( new WP_Customize_Color_Control( $wp_customize, 'link_color', array( 'label' => __( 'Header Color', 'mytheme' ), 'section' => 'your_section_id', 'settings' => 'your_setting_id',)));
Now that you have identified the above 3 factors, you need to follow the instructions below to generate CSS.
Configure CSS in Customizer
If you want to create the design and look you want, you need to add custom CSS to your WordPress site. CSS is used to define the title or font color of your content. We’ll show you an example of how to color a header. Just install your CSS code in the customization window like this:
function mytheme_customize_css(){?><style type="text/css"> h1 { color: ; }</style><?php}add_action( 'wp_head', 'mytheme_customize_css');
Eventually, you will see the result like that:
<style type="text/css">.h1 {color:#ffffff;}</style>
After you follow these steps, your Theme Customizer will work automatically according to your new settings.
Make the most of WordPress Customizer with ease
Adding additional sections to the WordPress Customizer proves the official way of gathering options for your theme. To make your website more attractive, you need to adjust the colors, fonts, and design text in the customizer. Feel free to leave a comment below if you have any questions or new methods for adding additional sections to the WordPress Customizer. We appreciate your sharing and try to reply as soon as possible.